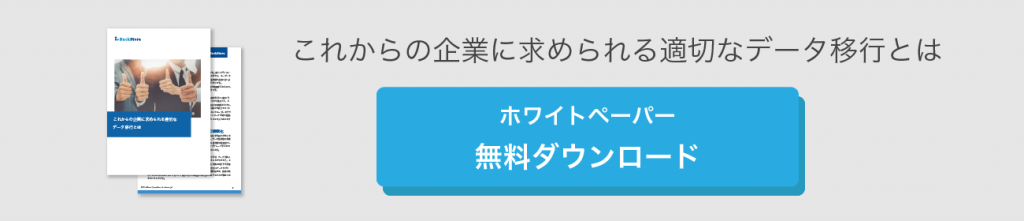Windows 7 のサポート終了が迫っています。
この機会に新しい PC を購入する企業も多いですが、問題はデータ移行です。
従来のデータ移行は、非常に負荷の高い作業でした。
HDD を使う場合も、第三者移行ツールを使う場合も、データ消失や他業務への支障、人的コストの消耗など、企業にとって避けるべきリスクが発生します。
その1. なぜクラウドバックアップがデータ移行に有効なのか?
クラウドバックアップを導入した企業が「BCP のために導入したが、今やデータ移行にも欠かせない!」というのはなぜでしょうか。主なメリットは次の3つです。
- ・OS 設定なども移行できる
- ・データを継続バックアップするため、消失リスクなし
- ・ユーザからの問い合わせ軽減 / IT チームの工数大幅削減
下記にて、実際にクラウドバックアップ inSync を用いてデータ移行をした場合の手順を見てみましょう。
1-1. バックアップ対象の選択やスケジュール設定
バックアップ対象やスケジュール設定などは、管理者が Web から設定できます。そのため、「移行したと思ったけど、できてなかった」という事態を避けることが可能です。
勿論一人一人設定していくわけではありません。Web 管理コンソールから「プロファイル」というバックアップ設定集を編集していきます。例えば「営業部プロファイル」「開発部プロファイル」などのように、部署やグループごとに作成していきます。
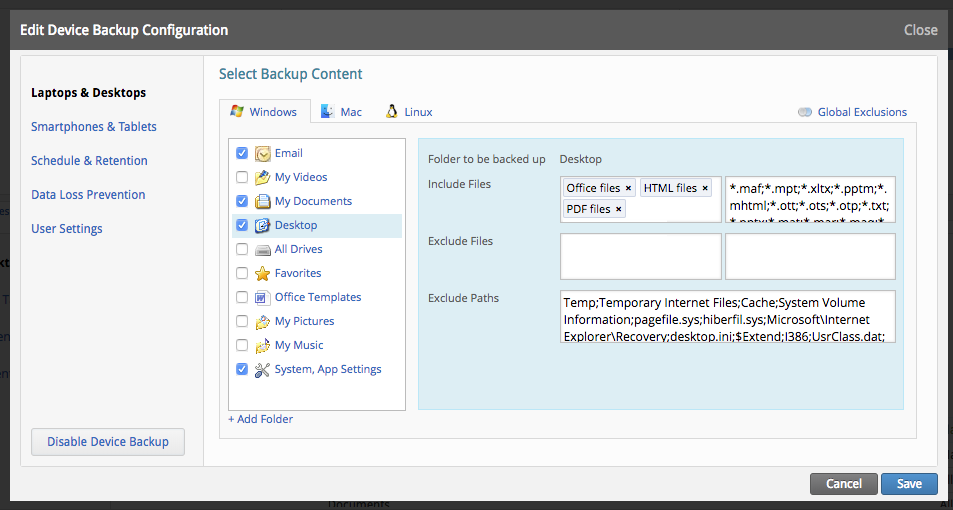
この時、「System, App Settings」にチェックを入れるだけで、プリンターの設定やフォントの設定、ブラウザ設定など様々な OS 設定情報をバックアップすることができます。(バックアップ可能な設定詳細はこちら)
1-2. パソコンにソフトウェアをインストールし、バックアップ開始
inSync は MDM ツールや SSO、AD / LDAP と連携が可能です。そのため、ソフトウェアの配布やユーザ名やパスワードの配布などは全て不要です。
ユーザがバックアップを開始するためには、インストールされたソフトウェアに(いつもの認証情報で)ログインするだけです。
1-3. 新しい PC にソフトウェアをインストールし、復元開始
インストールとログインは、1-2 同様簡単に行えます。
復元ですが、ファイルだけでなく、勿論 OS 設定も復元できます。(復元可能な設定詳細はこちら)
また復元している間、ユーザは古い PC で業務を続けることが可能です。
inSync は継続してバックアップを行いますから、古い PC で変更されたデータもクラウドへバックアップされます。新しい PC へデータの復元が完了したら、この間古い PC で作業していたデータを新しい PC へ復元すれば良いだけです。
復元が完了すれば、ユーザは新しい PC でそのまま作業を行うことが可能です。
1-4. 進捗管理
今なんの作業が行われているかは、リアルタイムで管理コンソールから確認できます。

その2. データ移行時だけじゃない
データ移行が終わった後も、inSync は継続してパソコンのデータを保護します。PC 故障時は勿論、ランサムウェアに感染した時も、持ち出し PC が盗難・紛失にあった際も、すぐに業務を復旧できます。
そのほかの詳しい機能や使い勝手、価格については、下記からお問い合わせください。
無料トライアルも可能ですので、ぜひ実際の使い勝手を実感してみてください!